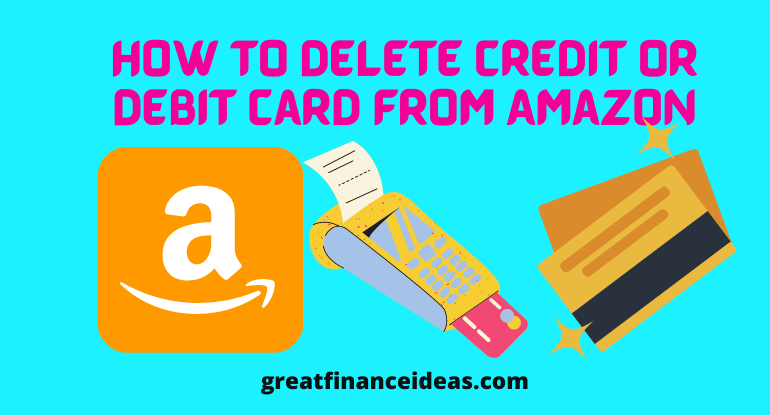
We all know how easy it is to shop on Amazon. The problem is that, contrary to how simple it is to buy something, deleting a debit or credit card from your Amazon account isn’t always simple.
Sometimes, it can become a real nightmare, especially if you’ve never used the platform’s menu in the past.
If you are dealing with this problem, don’t worry. I wrote this article just for you!
In fact, this post will help you with a step-by-step guide in the process of deleting a debit or credit card from your Amazon account.
Table of Contents
How to delete Credit And Debit Cards on desktop or laptops
Step 1. Log Into Your Amazon Account
Once you land on the Amazon homepage, you should find the “Login” button at the top right. Click on it.
At this point, you will need to enter your e-mail address and password to access your account.
Step 2. Go to “My Account” Section
Once logged into your account, you will be redirected back to the homepage. This time, however, you will be logged in.
At this point, you will have to partially repeat what you did before. That is, place the cursor on the “Accounts and Lists” drop-down menu. The moment you hover over it for a second, a menu will appear.
Click on the “Your Account” link – this is the first link you will see in the “Your Account” section of the menu.
This action will take you to the account settings page.
Step 3. Find out the payment alternatives
Once you get to this menu you will be overwhelmed by the presence of many sections and links of the account of your Amazon account.
At this point, at the bottom left, you should see the “Preferences for orders and purchases” section. Of course, this section also has various sub-links, just like the other sections of the page.
To get closer to the end of the process of deleting your Amazon cards, you will need to click on the second link you see, that is, the “Payment Options” link in the “Shopping and Ordering Preferences” section.
You may also like: 2 Ways to Delete Cash App Account
step 4. Delete Your Card
At this point, you will be redirected to a page containing the section “Your debit and credit cards” and the “Your balances” section.
At this point you should see a list of all your linked credit and debit cards.
As you might already guess, just click on the arrow on the far right of the card you want to delete. Details such as the name on the card and the billing address will appear at this point.
In the lower right corner of this section, the “Remove” and “Edit” buttons will appear.
Click the “Remove” button.
Amazon will then ask you to confirm if you wish to delete your card. Click the “Confirm Removal” button, and your card will be deleted from your Amazon account.
You don’t need to use a laptop to get rid of the Amazon card – you can do it with the mobile app too.
Step by Step Credit And Debit Cards Deleting Process via Mobile
Step 1. Log into your Amazon Account
Obviously, the minimum requirement to complete the removal procedure via mobile is to download the app on your Android or iOS device, and access your account.
If you accidentally touch the “skip” button when opening the app, don’t worry. You can find the “Sign Up” button by opening the hamburger menu at the top left.
Step 2. Find out the payment alternatives
Once logged in, if you open the hamburger menu on the top left, you will see a fairly long list of settings.
In the “My Account” section of this list, tap the “Manage Payment Options” link. It is the third link in the section.
Step 3. Delete Your Card
You will be able to see all the cards associated with your Amazon account directly on this page.
Unlike the desktop, you won’t have to open the drop-down menu. In fact, the “Edit” and “Delete” options appear right under the name of the debit / credit card.
At this point, just tap the “Delete” option and confirm the removal of the card when prompted.
As you may have guessed, the mobile deletion of credit or debit cards on your Amazon account is much easier and faster.
Things to Bear in Mind After You Delete Cards from Amazon
You must keep in mind the payment methods of the orders before the deletion will remain unchanged.
This means that if you buy an item today with your debit card and tomorrow you decide to remove it from your payment methods, it will still remain the payment method for the purchase made yesterday.
Therefore, you will still be charged for orders you have previously placed from the same credit card.
If you think this may be a problem you will need to directly change the payment method for your specific orders.
Don’t worry, cause it’s pretty straightforward: you will need to go to the “Your Orders” section in the “Accounts and Lists” drop-down menu and find the order from the page that appears.
Once you click on the order in question, the details will be displayed.
Then just click on the “Edit” button next to the credit card and add another card in its place.


